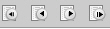Toolbar Icons |
Description |
|
Opens the AER Registration page for entering information on the adverse event. |
|
Helps you to retrieve a case using the basic and advance search mechanisms in QBE. The application allows you to access the QBE and Advanced QBE depending on the privileges. |
Stores the information you enter in a case. |
|
|
Closes the case that you have currently opened. |
|
Runtime Reports creates scheduled reports such as Online, Final, Draft or Other, for the active adverse events report (AER). |
First Previous Next Last |
Buttons that you use for seeing the different pages or records of the case. |
|
Global Homepage displays when you have not configured the Personal Homepage. The application provides a common Global Homepage to all the users. Any modifications to the Global Homepage or Group Homepage results in the creation of a Personal or User Homepage. |
|
The Group Homepage gets created when ARISg Administrator creates or modifies a Homepage and assigns this Homepage to various roles. The Group Homepage displays the various homepages associated to the role of the user logging in. |
|
The Notes icon appears on the toolbar, only when you open the case from the (a) List of selected AERs (b)Recent AERs and (c) Workflow case list. After opening the case, click the Notes icon and view the notes associated to an activity from the initial to the current stage; however the application does not allow you to modify the notes.
|
Interpreting the Tool bar Icons
Toolbar Icons |
Description |
Standard Toolbar Icons |
|
|
Checks and corrects the spelling within your text. Place your cursor in a field containing the text and click the Spell Check icon. |
|
For translating the text to the language of your choice, click Text Translation. |
Displays an entire list of AER’s (recent and selected) and their statuses. |
|
|
Closes the currently opened form. |
|
Updates the case you opened with the latest information. |
|
Automatically synchronizes and recalculates the Labeling records of a case in ARISg with the details entered in the CPD. The color of the icon changes from Green to Red indicating that the labeling records will be synchronized on saving the case. |
|
Automatically codes the MedDRA terms in the application. |
|
Displays the Activity history for an active AER, including all the pending and completed activities related to the current AER.
In the Activity History page, you have an option to view all the communications associated to the case in the read-only format. Click the Communication History button to open the Communication History dialog box displaying the communications associated to the case. |
|
Attaches a document to the currently opened case. |
Literature Toolbar Icons |
|
|
Opens the page for entering the literature registration information. |
|
Helps you to retrieve the literature by searching based on Author, Reporter, Patient, Evaluation and Study Report. |
Reporting Toolbar Icons |
|
|
Prints the FDA (3500a) safety information and adverse event reporting program report. This report notifies the FDA of adverse events related to the use of drugs and/or devices marketed in the United States. The report opens in Adobe Acrobat® allowing you to view and print. |
Toolbar Icons |
Description |
|
Prints a Vaccine Adverse Event report. The report opens in Adobe Acrobat® allowing you to view and print. |
|
Prints a German Federal Institute for Drugs and Medical Products report. |
|
Prints MedWatch Report. |
|
This general-purpose regulatory report informs the authorities on the drugs and details corresponding to reactions. The application allows you to generate the CIOMS LL report in other languages depending on the settings in User Preferences. |