
When the cases are exported to the authority or partner on the Export Section page, the exported cases are moved to the Cases Awaiting Acknowledgments page until the acknowledgments are received from the authority or partner.
In the Cases Awaiting Acknowledgements section, you can view the cases based on the company units assigned to you on the ESM Accessible Units tab (ARISg Admin > Security menu > Users > User Maintenance page).
To view Cases Awaiting Acknowledgements:
In the ARISg menu, click ESM > E2B Export section > Cases Awaiting Ack. The Cases Awaiting Acknowledgements page appears.

Cases Awaiting Acknowledgements page
On the Cases Awaiting Acknowledgments page, click the E2B (R2), E2B (R3), eMDR (R2), eVAER(R3) or MIR tab to view AER cases exported in the respective format and for which the acknowledgment is not yet received.
On the E2B (R2), E2B (R3), eMDR (R2), eVAER(R3) or MIR tab, you can view the exported cases for which receipt of acknowledgement is pending from the recipients. The cases can be single or multiple. You can also view the ICSR file details in E2B XML view and E2BForm view, and eMDR file details in XML view.
Refer the following field description table to know more about the fields, icons and various tasks that you can perform on the Cases Awaiting Acknowledgments page:
Cases Awaiting Acknowledgements Field Description Table
Field |
Description |
AER Number (Ver. Loc Ver) |
The adverse event reaction number of the case. Ver denotes the version of the case and Loc Ver denotes the local version of the case. Click the AER Number to view the AER details on the AER Details pop-up window. Note: [+] Icon is displayed beside the AER number, If multiple cases are exported as part of batch export. The batch cases are merged as a single case. For more information, refer to Viewing AER Details. The AER Number is prefixed with respective message type Icon. For more information on message types, refer to Buttons and Icons used in ARISg ESM Web Interface. |
DocType |
The document type used for building the SGML/XML file. Following are the document type used for building the SGML/XML file:
|
Receiver |
The name of the receiver organization that the case is exported to. The receiver is an intended recipient for the transmission of a Safety Message submitted by the sender. the receiver organization can be regulatory authority or trading partner. Click For more information, refer to Viewing Receiver Details. |
Sent |
The date on which the case is exported to the recipient. |
Submitted By |
The name of the person who submitted the case to the authority or partner. The Sender is the person or an entity, who creates an adverse event case as a safety message and submit it to the authority or trading partner through ESM server. |
ICSR MDN |
The ICSR MDN is the official receipt date on which the safety message is successfully transmitted to the authorities through the ESTRI Gateway. Click MDN Date link to open the MDN message window. When you export a case to a trading partner from the ESM, you receive a message disposition notification (MDN), to know that the trading partner has received the electronic file (ICSR or eMDR file). |
R |
The type of the MHLW report. Click the corresponding MHLW report type icon to generate the MHLW report in PDF or Word format. Refer the Working with MHLW E2B Reports section for more information. This field is not displayed for eMDRs that are listed on the eMDR (R2) tab. |
View |
Opens the exported case in the following report format.
For more information refer to Viewing ICSR Files. |
A |
Click the attachment icon to view the attachment details for a case. Following icons represents the status of the attachment:
For more information, refer to Viewing Attachment Details section. |
User Distributed |
Displays the name of the user who distributed the case from ARISg to ESM export section. |
|
Indicates that the acknowledgment is never received for the corresponding case. |
|
Click to open the Export Section page. |
Refer to the Buttons and icons used in ESM Web Interface section on the functionality of the buttons.
On this page, you also can manually archive the exported cases that never received an acknowledgment from the regulatory authority.
To archive a case manually:
On the Case Awaiting Acknowledgment page, click the E2B (R2), E2B (R3), eMDR (R2), eVAER(R3) or MIR tab and select the check box for the export cases that you want to archive.
Click ![]() .
.
If the Re-authenticate for Archive parameter is selected in the ESM Admin > Setup > General tab for archive operations, application prompts the user for re-authentication.
The User Authentication dialog appears.

User Authentication dialog
Enter the log on username and password, and click OK.
The Manual Archive dialog appears to update the informed authority record.
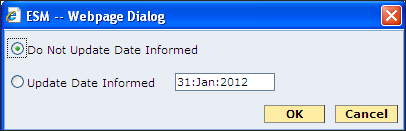
Update Date Informed
Select one of the following options:
Do Not Update Date Informed - Select this option to not to update the date informed information in the ARISg Informed Authority page. By default, this option is selected.
Update Date Informed - Select this option to update the date informed information in the ARISg Informed Authority page. You can select the Informed Date in the text field. By default, application date (current date) is considered.
Click OK to archive the selected cases.
A message "Successfully 'archived' Selected ICSR (s)" is displayed with Details link.
Click the Details link to view the list of AER numbers of the cases that are currently archived manually.
The cases that are archived manually are moved to Archive Section. For more information, refer to Viewing Archived Cases.
Note: The application performs Audit trail whenever cases are manually archived based on the security privileges of the user.