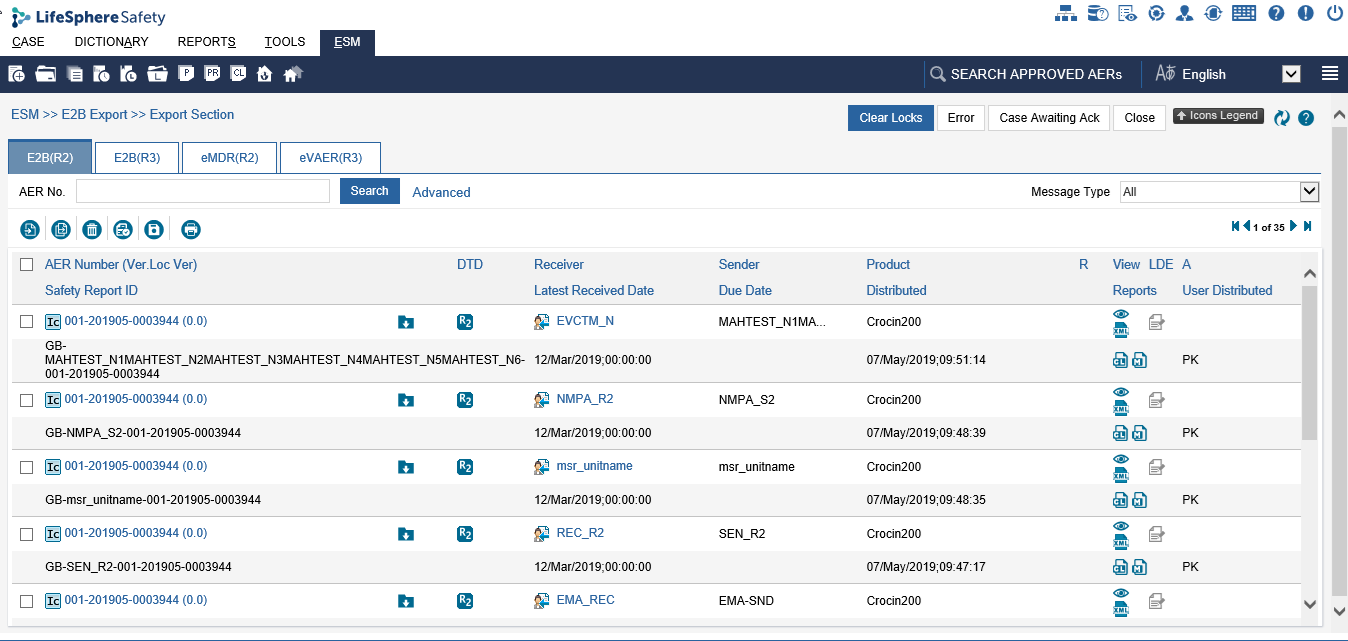
When the AER cases are distributed from ARISg to ESM server, the ESM server processes these export requests within the E2B Message Queue.
The SGML or XML files are created for all the cases that are to be exported, and the E2B Message Queue table is updated with the ICSR files. The status of these ICSR files is set to 'Ready for review' in the E2B Message Queue table and cases (ICSR files) are displayed on the Export Section page.
The SGML or XML files are created for all the cases that are to be exported, and the E2B Message Queue table is updated with the ICSR and eMDR files. The status of these ICSR and eMDR files is set to 'Ready for review' in the E2B Message Queue table and cases (ICSR and eMDR files) are displayed on the Export Section page on the following tabs.
E2B (R2) tab: On this tab, you can view the export cases (ICSRs) distributed in E2B (R2) format from ARISg.
E2B (R3) tab: On this tab, you can view the export cases (ICSRs) distributed in E2B (R3) format from ARISg.
eMDR (R2) tab: On this tab, you can view the export cases (MDRs) distributed in HL7 (R1) format from ARISg.
eVAER(R3) tab: On this tab, you can view the summary of vaccine cases in ESM listing. This tab will be visible only for licensed users of VAER.
MIR tab: On this tab, you can view the MIR cases.
On the Export Section page, you also can view the extended E2B cases that are distributed from ARISg.
Note: Based on the location specified for the XML DOCTYPE element under the Configuring-EUDRA section in the ESM Admin > Setup > General tab, the XML Doctype element is included in the XML file and placed in the export file system.
For R2 and R3 Export submissions, the protocol records are loaded for the corresponding cases, if the case is Unblind and study record is available.
When the distributed cases arrive successfully in the Export section, an e-mail alert is sent (comprising all the successful transmissions from a user) to the user who has distributed the cases and to the manager of the user.
The e-mail alert is sent only if the Case Arrived in Export Section check box is selected on the Alerts and Notifications page (ARISg Administration > ESM > Alert Configuration) and the ESM Privilege User check box is selected on the User Maintenance page (ARISg Administration > Security > User Maintenance page) for the user who has distributed the case.
Note: When the ESM Privilege User check box is selected for the user if the e-mail address is not specified then the e-mail alert is neither sent to the user nor sent to manager of the user though the e-mail address is specified for manager.
After reviewing the cases (XML/SGML files), you can export the cases to the respective recipient.
If the export request in queue fails to process the export case then the ESM server picks the next valid request from the queue to process.
The failed export request is processed in the subsequent pooling cycles in ESM Server based on the maximum number of attempts set on the ESM Configuration page (ARISg Administration > ESM menu > Setup > ESM Configuration).
Note: For failed requests, the maximum number of attempts can be set between 3 and 99.
The ESM server tracks the failure attempts of export request based on the value in ATTEMPT_COUNT column in the E2B_MESSAGE_QUEUE and E2B_UNSTRUCTURED_DATA tables. If the case in the queue cannot be processed then attempt count will be incremented until maximum attempt defined in the ESM property file is reached.
If a request is failed to process in the next pooling cycle then that request is re-ordered with date modified and attempt counts by the ESM server so that other cases are picked for processing up in the order.
While processing the failed requests in the subsequent pooling cycles, the ESM server will re-arrange the requests such that the request with least attempt count is picked first. If the attempt count is same for multiple requests then the requests are processed based on the date modified.
When attempt count reached maximum number of attempts set on the ESM Configuration page, an alert is sent to the relevant user to notify that the export request is not processed.
For example, if the maximum number of attempts is set as 50 then the ESM server will process the failed request until it get processed before next 50 pooling cycles and while processing the request for the 50th time, if request fails then an alert is sent to the relevant user to notify that the export request is not processed.
If first and second level import request reached maximum attempt count then a notification e-mail is sent to the user who performed import operation, user who distributed the export case request and to alert e-mail ID specified on the Alerts and Notifications page (ARISg administration > ESM menu > Alert configuration).
Note: You can view the ESM
Export Section only if you have access privilege for the Export View.
The access privilege for the viewing the export section is set in the
ARISg Admin (ARISg Admin > Security
menu > Roles & Privileges > ESM tab > Screen Privileges
section). For more information on setting the ESM roles and privileges,
refer the ARISg Administrator's guide.
Application displays the cases based on the security assigned at Data privacy/product/
blinded/unblinded level. For more information on privileges, refer to
ARISg user documentation.
On the Export Section page, you can perform the following activities:
On the Export Section page, you can view the distributed cases (from ARISg) that are successfully validated and processed in ESM server.
You can view the ESM Export Section only if you have access privilege for the Export View. The access privilege for the viewing the export section is set in the ARISg Admin (ARISg Admin > Security menu > Roles & Privileges > ESM tab > Screen Privileges section). For more information on setting the ESM roles and privileges, refer the ARISg Administrator's guide.
Application displays the cases based on the security assigned at Data privacy/product/ blinded/unblinded level. For more information on privileges, refer to ARISg user documentation.
In the Export section, you can view the cases based on the company units assigned to you on the ESM Accessible Units tab (ARISg Admin > Security menu > Users > User Maintenance page).
To view the export cases:
From the ARISg menu, click ESM > E2B Export > Export Section. The Export Section page appears.
Click the E2B (R2) or E2B (R3) tab to view the list of export cases distributed in E2B (R2) or E2B (R3) format from ARISg.
Click the eMDR (R2) tab to view the MDRs distributed in HL7 (R1) format from ARISg.
Click the MIR tab to view the list of MIR cases.
Refer the following field description table for information about the fields, icons and the tasks that you can perform on the Export Section page > E2B (R2), E2B (R3), eMDR (R2) or eVAER(R3) tab.
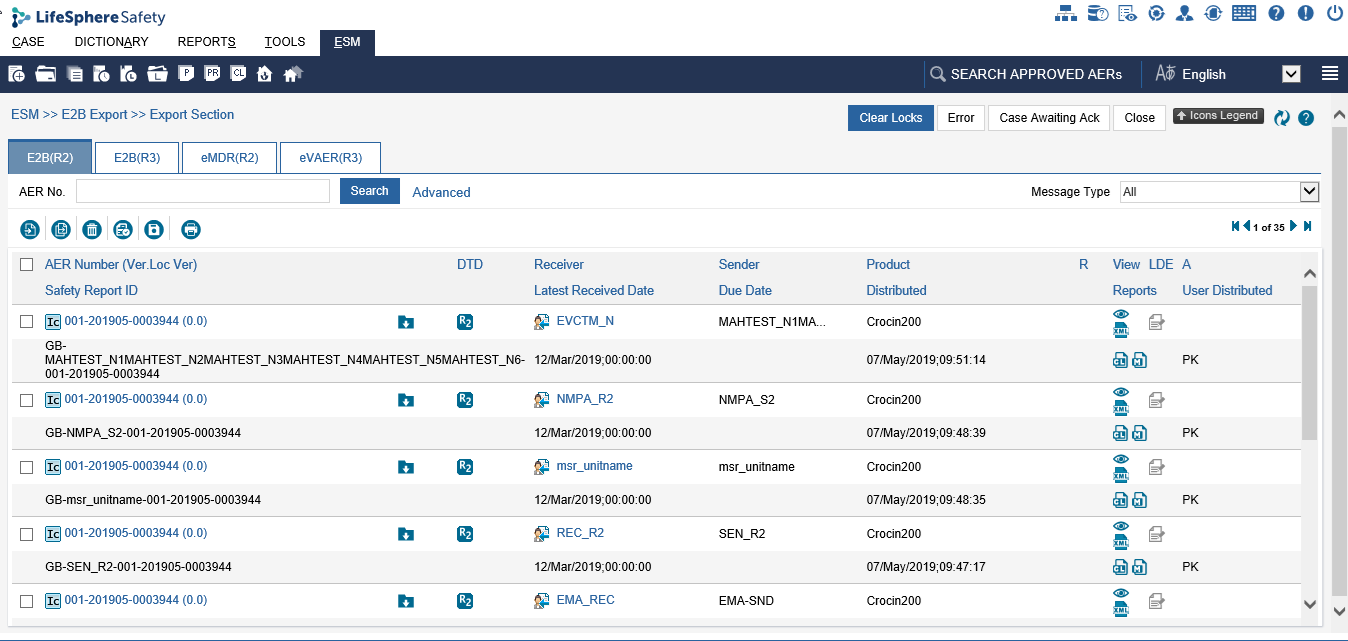
Export case listing
Export Section Field Details Table
Field |
Description |
AER Number (Ver. Loc. Ver) |
The adverse event reaction number of the case. Ver denotes the version of the case and Loc Ver denotes the local version of the case. For example: IL-AER-097 (0.0). Click the AER Number link to open and view the AER Details page. For more information on reviewing the AER details, refer to Viewing AER Details. |
Safety Report ID |
Unique identification number of the safety report that is associated with an AER number. This field is displayed only on the E2B (R2), E2B (R3), eVAER (R3) and MIR tabs. |
Report ID |
Unique identification number of the medical device report that is associated with an AER number. This field is displayed only on the eMDR (R2) tab. |
DTD |
The document type used for building the SGML/XML file. Following document types are used for building the SGML/XML file to create ICSR:
|
Receiver |
The name of the receiver organization who receives the case. The receiver is the intended recipient for a particular message. The recipient can be a regulatory authority or a business partner. In this field, you also can view the date and time on which, the safety report received from ARISg. Click For more information, refer to Viewing Receiver Details. Note: Application displays receiver
interchange ID, if the language is Japanese. |
Latest Received Date |
The latest date and time on which the safety report is received. This field is displayed only on the E2B (R2) and E2B (R3) tabs. |
Sender |
The name of the sender organization who transmitted the case. The sender is a person or an entity, who creates a safety message and submits the message to the regulatory authority or a business partner. Note: Application displays sender
interchange ID, if the language is Japanese. |
Product |
The name of the medicine, medicinal product or medical device due to which the adverse event reaction occurred. |
Due Date |
The last date for submitting the case to regulatory authority business partner. This field is displayed only on the E2B (R2) and E2B (R3) tabs. |
Distributed |
The date and time on which the case is distributed from the ARISg system. |
R |
The type of the MHLW report. Click the corresponding MHLW report type icon to generate the MHLW report in PDF or Word format. This field is displayed only on the E2B (R2) and E2B (R3) tabs. Refer the Working with MHLW E2B Reports section for more information. |
View |
Before exporting the case, you can view the cases in the following view formats:
For more information, refer to Viewing ICSR Files section.
Note: The file format (SGML or XML) available in this column depends on the option selected in the E2B file format field of the Company Unit window in ARISg Administrator. |
Reports |
You can view the case in the following report formats:
|
LDE |
Indicates that the case has Local Data Entry privilege. Click This field is displayed only for AER cases distributed in E2B (M2) and HL7 (R3) formats (listed on the E2B (R2) and E2B (R3) tabs). For more information, refer to Viewing Local Data Entry. |
A |
In this field, you can view the status of the attached document for an export case. Click the attachment icon to view the attachment details for a case. For more information, refer to Viewing Attachment Details section. |
User Distributed |
Displays the name of the user who distributed the case from ARISg to ESM export section. |
Error |
Click Error to view the error cases on the Error Section page. For more information, refer to Error Section. |
Cases Awaiting Ack |
Click Cases Awaiting Ack to view the exported cases for which the acknowledgment is not yet received. For more information, refer to Cases Awaiting Acknowledgements. |
Note: To know about the functionality of other buttons and icons available on this page, refer to Buttons and Icons used in ESM Web Interface. |
|
Note: For R2 export submissions, the ESM Server will prefix the literal “Blinded “ for Blinded Drugs in the Blinded Reporting in <medicinalproduct> (B.4.k.2.1) tag for Non-Japanese submissions and prefix the character “B “ for Blinded Drugs in the Blinded Reporting in <medicinalproduct> (B.4.k.2.1) tag for Japanese submissions.
For Example:
Non- Japanese submission: <medicinalproduct>Blinded CROCIN</medicinalproduct>
Japanese Submission: <medicinalproduct>B_CROCIN</medicinalproduct